Guten Abend,
wollte mir vorhin die Neuste Contao-Version als Zip-Datei auf meinen Windows-10-Laptop 64Bit herunterladen. Leider läst sich der Link für Contao 4.7 auf der Seite https://contao.org/de/download.html nicht mit dem screenreader NVDA, den ich nutze (bin blind) nicht auswählen. Befindet sich der Cursor auf besagtem Link und ich drücke die Eingabe-Taste, um den Download zu starten, passiert nichts. Habe auch schon versucht, über das Kontextmenü den Link in einem neuen Tab zu öffnen, auch ohne Erfolg.
Mache ich beim Download grundsätzlich etwas falsch oder sollte der Link eigentlich funktionieren?
Möchte Kontao in XAMPP einbinden, um es lokal zu testen - sind meine Ersten Schritte mit einem CMS. Bin auf Kontao gestoßen, weil es barrierefrei sein soll.
Vielen Dank für eure Hilfe und einen schönen Abend,
Patrick
- Forum
- Neue Beiträge
- Neue Diskussionen
- Meine Themen
- Meine Beiträge
- Hilfe
- Kalender
- Community
- Aktionen
- Nützliche Links
- Was ist neu?
-
Contao News

-
Contao Links

- Contao Projektwebsite (contao.org)
- Contao Association (offizieller Verein)
- Contao Check (Diagnose)
- Contao-Fehler melden (Bug Tracker)
- Contao Erweiterungsliste (ER)
- Contao Release-Plan
- Alte Contao-Versionen herunterladen
- Offizielle Contao Dokumentation
- Contao für Redakteure (Handbuch für Contao 2.x)
- Contao Community Documentation (Wiki, Fanprojekt)
- Contao Community Alliance (CCA, Fanprojekt)
- Contao Community (English)
- Contao Community (Français)
- Contao Community (Polskie)
- Contao Slack Workspace
- Contao Google-Suche
- Forenregeln
- Impressum


 Zitieren
Zitieren


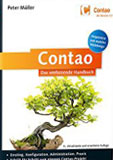


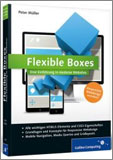


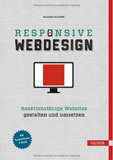
Lesezeichen