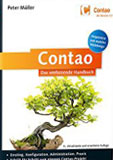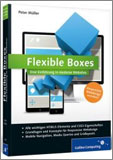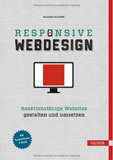Möglichkeit 3 - Teil 1:
Man beläßt die default Einstellungen der Xampp Version (Zur Zeit aktuell mit PHP 7.2.1 als Modul).
Weitere PHP Versionen werden über "mod_fcgid.so" (FastCGI) via vhost Einträge gesteuert. Alle Angaben ohne Gewähr.
Voraussetzungen:
Im folgenden nutze ich die gleichen Pfadangaben/Verzeichnisstruktur wie zu Beginn dieses threads - Diese sind auf die eigenen Bedürfnisse anzupassen:
Code:
+ xampp721
+ __SITES__
+ MyWebSite1
+ htdocs
+ web
+ MyWebSite2
+ htdocs
+ web
Weitere PHP Version hinzufügen:
Die folgenden Angaben dann für jede weitere PHP Version durchführen.
Wir starten die Xampp-Shell (xampp_shell.bat) und checken die Apache Version im Verzeichnis "\apache\bin"
Code:
httpd -v
Meine Ausgabe z.B.:
Server version: Apache/2.4.29 (Win32)
Apache Lounge VC15 Server built: Nov 3 2017 10:30:36
Wir laden uns die gewünschte PHP Version von http://windows.php.net/download/
Hier nehmen wir die PHP Version 7.1.14 und wählen das Win32(x86) NTS (Non Thread Safe) Release: php-7.1.14-nts-Win32-VC14-x86.zip
Extrahieren nach "C:\xampp721\php7114"
In diesem Ordner die "php.ini-development" nach "php.ini" kopieren\umbenennen
In dieser "php.ini" folgende Einstellungen prüfen/setzen:
Code:
date.timezone = Europe/Berlin
extension_dir = "\xampp721\php7114\ext"
error_log="\xampp721\php7114\logs\php_error_log"
Das Verzeichnis\Datei "\xampp721\php7114\logs\php_error_log" evtl. neu anlegen.
Weitere Erweiterungen dann wie benötigt\gewünscht auskommentieren oder sich vereinzelt an der xampp "\php\php.ini" orientieren z.B.:
Code:
extension=php_bz2.dll
extension=php_curl.dll
extension=php_fileinfo.dll
extension=php_gd2.dll
extension=php_gettext.dll
extension=php_intl.dll
extension=php_mbstring.dll
extension=php_exif.dll
extension=php_mysqli.dll
extension=php_pdo_mysql.dll
extension=php_pdo_sqlite.dll
extension=php_soap.dll
PHP auf der Kommandozeile via Xampp-Shell (xampp_shell.bat):
Xampp setzt in der "xampp_shell.bat" verschiedene Angaben die zur Laufzeit der Xampp-Shell zur Verfügung stehen.
Hier wird u.a. über den Eintrag "SET "PHPRC=%~dp0php" der Pfad auf die php.ini fest vorgegeben (auf /php).
Diesen kommentieren wir daher aus:
Code:
REM SET "PHPRC=%~dp0php"
Anderenfalls müßten wir immer den Pfad auf die korrekte php.ini mitschleppen - z.B.:
C:\xampp721\php7114\php.exe -c C:\xampp721\php7114\php.ini -v
Weiterhin ergänzen wir unser Verzeichnis "\php7114" wie folgt:
Code:
Von
SET "Path=%~dp0;%~dp0php;%~dp0perl\site\bin;%~dp0perl\bin;%~dp0apache\bin;%~dp0mysql\bin;%~dp0FileZillaFTP;%~dp0MercuryMail;%~dp0sendmail;%~dp0webalizer;%~dp0tomcat\bin;%Path%"
nach
SET "Path=%~dp0;%~dp0php;%~dp0php7114;%~dp0perl\site\bin;%~dp0perl\bin;%~dp0apache\bin;%~dp0mysql\bin;%~dp0FileZillaFTP;%~dp0MercuryMail;%~dp0sendmail;%~dp0webalizer;%~dp0tomcat\bin;%Path%"
Im Verzeichnis "\php7114" eine "php71cli.bat" anlegen:
Code:
@ECHO OFF
REM %~dp0php -c "%~dp0php.ini" %*
%~dp0php %*
Sie müssen nun die Xampp-Shell neu starten: Mit folgenden Test sollten die Pfade zur jeweiligen php.ini stimmen - Meine Ergebnisse:
Code:
# php -v
PHP 7.2.1 (cli) (built: Jan 4 2018 04:29:12) ( ZTS MSVC15 (Visual C++ 2017) x86 )
Copyright (c) 1997-2017 The PHP Group
Zend Engine v3.2.0, Copyright (c) 1998-2017 Zend Technologies
# php --ini
Configuration File (php.ini) Path: C:\Windows
Loaded Configuration File: C:\xampp721\php\php.ini
Scan for additional .ini files in: (none)
Additional .ini files parsed: (none)
# php71cli -v
PHP 7.1.14 (cli) (built: Jan 31 2018 00:24:47) ( NTS MSVC14 (Visual C++ 2015) x86 )
Copyright (c) 1997-2018 The PHP Group
Zend Engine v3.1.0, Copyright (c) 1998-2018 Zend Technologies
# php71cli --ini
Configuration File (php.ini) Path: C:\Windows
Loaded Configuration File: C:\xampp721\php7114\php.ini
Scan for additional .ini files in: (none)
Additional .ini files parsed: (none)
Wenn Sie beispielsweise die intl Erweiterung in der php.ini der PHP 7.1.14 gesetzt haben - sollten Sie folgende Anzeige erhalten:
Code:
# php71cli -i | findstr "intl"
intl
intl.default_locale => no value => no value
intl.error_level => 0 => 0
intl.use_exceptions => 0 => 0
Darüberhinaus sollten alle bisherigen Xampp Seiten (localhost, xampp dashboard, phpmyadmin) beim Start Apache/MySQL über das "Xampp Control Panel"
wie gewohnt laufen (via PHP 7.2.1 als Modul - s. phpinfo()) ...





 Zitieren
Zitieren




 . Oder je nach dem welche Möglichkeiten du über die PATH Variable zur Verfügung gestellt hast. Du könntest dann in der PATH Variable einen Pfad eintragen, in dem Symlinks oder Batch Dateien zu den Verschiedenen PHP Versionen drin sind, sodass du sie nachher mit php56, php70, php71 etc. aufrufen kannst.
. Oder je nach dem welche Möglichkeiten du über die PATH Variable zur Verfügung gestellt hast. Du könntest dann in der PATH Variable einen Pfad eintragen, in dem Symlinks oder Batch Dateien zu den Verschiedenen PHP Versionen drin sind, sodass du sie nachher mit php56, php70, php71 etc. aufrufen kannst.


 . Ich werde mal versuchen, das mit Windows 10 so nachzubauen.
. Ich werde mal versuchen, das mit Windows 10 so nachzubauen.